Panduan lengkap cara install plugin atau ekstensi SketchUp ini dibuat supaya mudah dipahami. Masih banyaknya pengguna SketchUp di Indonesia yang belum memahaminya. Artikel ini akan memandu secara detail setiap langkahnya.
1 Install Manual Ekstensi SketchUp
Untuk install manual plugin atau ekstensi SketchUp. Pastikan sudah melakukan download ekstensi atau plugin terlebih dahulu. Untuk melakukan install manual plugin atau ekstensi SketchUp. Anda bisa mengikuti panduan langkah demi langkah dibawah ini:
1.1 Install Plugin Google SketchUp 5, 6, 7, dan Google SketchUp 8
- Pastikan SketchUp tidak dalam kondisi terbuka
- Pastikan sudah download plugin untuk Google SketchUp dalam format .rb
- Buka Explorer milik Anda atau tekan kombinasi tombol keyboard Windows + E
- Akses folder berikut
WindowsC:\Program Files (x86)\Google\Google SketchUp 8\Plugins
gambar
Untuk Anda pengguna Mac OSx bisa akses alamat berikut/Library/Application Support/Google SketchUp 8/SketchUp/Plugins
- Copy paste file .rb plugin yang sudah Anda download pada folder yang sudah disebutkan di atas.
- Setelah semua langkah di atas Anda lakukan, sekarang bukan Google SketchUp Anda. Akan terdapat menu Plugins yang menandakan Anda berhasil melakukan installasi plugin Google SketchUp.

1.2 Install Ekstensi SketchUp 2013, 2014, 2015, dan SketchUp 2016
- Buka SketchUp yang Anda gunakan
- Silahkan ke menu Window ⇒ Preferences

- Pada pop up windows System Preferences yang muncul. Klik tab Extensions (1)

- Klik Install Extensions… (2) dan cari lokasi folder tempat Anda menyimpan .rbz. Pilih file Ekstensi dengan format .rbz yang sudah ketemu dan klik Open.

- Ekstensi SketchUp sudah berhasil di install dengan sempurna.
Selain penggunaan .rbz Anda juga tetap bisa menggunakan .rb
Untuk Windows, Anda tinggal copy paste di folder berikut
C:\Program Files (x86)\SketchUp\SketchUp 2013
Untuk Mac OSX, Anda tinggal copy paste di folder berikut
/Library/Application Support/SketchUp/SketchUp 2013
Untuk SketchUp 2016 bisa mengikut folder berikut
Windows
C:\Users\[username anda]\AppData\Roaming\SketchUp\SketchUp ####\SketchUp\Plugins
Mac
~/Library/Application Support/SketchUp ####/SketchUp/Plugins
*Ganti #### dengan versi SketchUp milik Anda, contoh 2013, 2014, 2015, 2016
1.3 Install Ekstensi SketchUp 2017, 2018, 2019, 2020, 2021, 2022, dan SketchUp Pro 2023
- Buka SketchUp yang Anda gunakan
- Silahkan ke menu Window ⇒ Extension Manager

- Klik Install Extension pada pop up windows Extension Manager yang muncul.

- Silahkan cari extensions SketchUp yang sudah Anda download sebelumnya dan klik Open.

- Extensions SketchUp sudah berhasil di install dengan sempurna.

Catatan: Terdapat perubahan mulai SketchUp 2021 untuk akses Extension Manager yang lebih mudah. Terdapat menu Extensions setelah Window.
Ekstensi modern tidak lagi membutuhkan .rb lagi. Namun, bila Anda menginginkan terinstall .rb maka ikuti folder berikut
Windows
C:\Users\[username anda]\AppData\Roaming\SketchUp\SketchUp ####\SketchUp\Plugins
Mac
~/Library/Application Support/SketchUp ####/SketchUp/Plugins
*Ganti #### dengan versi SketchUp milik Anda, contoh 2016, 2017, 2018, 2019, 2020, 2021 dan seterusnya.
2 Install Otomatis Ekstensi SketchUp
2.1 Install Otomatis Melalui Extension Warehouse
- Pastikan Anda sudah memiliki akun di Trimble untuk bisa mengakses Extension Warehouse
- Buka SketchUp yang Anda miliki dan Akses menu Extension Warehouse.
- Jendela Extension Warehouse akan terbuka untuk menjelajahi semua ekstensi yang ada.
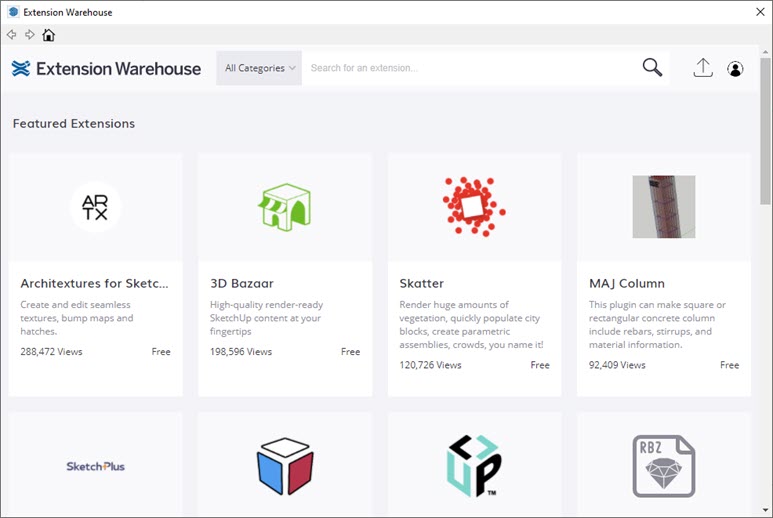
- asdf
2.2 Install Otomatis Melalui SketchUcation Plugin Store
- Pastikan Anda sudah memiliki akun di SketchUcation
- Pastikan juga Anda sudah install SketchUcation Tools pada SketchUp Anda
- eof
- eof
- eof
- eof
Kesimpulan
Jika Anda menyukai artikel ini, silakan subscribe Channel YouTube kami untuk tutorial video SketchUp. Anda juga dapat menemukan kami di Twitter dan Facebook.

